Come rimuovere la protezione da scrittura in Windows 10 e MacOS?
il protezione da scrittura È una politica che ha un'unità che non ci consente di eliminare o modificare le informazioni che contiene. Ciò può accadere, a causa del fatto che l'utente ha poco o nessun privilegio riguardo alla scrittura di file o che questa informazione è direttamente protetta dall'hardware.
È comune trovare "il disco è protetto da scrittura" durante la modifica, il salvataggio di un documento o anche durante la formattazione di un disco rimovibile. Potresti avere un errore di protezione da scrittura imposto dal sistema operativo o il dispositivo ha quella protezione di fabbrica, che interrompe l'operazione facendo riferimento ai file nella memoria.

Ogni giorno utilizziamo dispositivi di archiviazione in un computer e alcuni hanno probabilmente pensato al problema del malfunzionamento o della configurazione del disco, che è principalmente "il disco è protetto dalla scrittura".
È necessario sapere che il sistema operativo protegge dallo scrivere generalmente i file di sistema e le cartelle dell'amministratore, per impedire agli utenti di danneggiare il buon funzionamento dell'apparecchiatura.
Ci sono alcuni vantaggi di avere la protezione contro la scrittura, come la protezione di quei file che sono in esecuzione e contenenti alcune linee all'interno della loro struttura che indicano la loro protezione, evitando possibili errori.
nota: questo processo è avanzato. Per evitare di perdere informazioni dal tuo computer, è importante che tu ne faccia copie / copie di backup. Se non sei sicuro o non capisci quello che stai facendo, è meglio lasciare il processo nelle mani di un professionista.
indice
- 1 Rimuovi la protezione da scrittura in Windows 10
- 1.1 Cosa fare se non è possibile trovare la cartella "StorageDevicePolicies" nel nostro registro?
- 2 Rimuovi la protezione da scrittura in MacOS X
- 2.1 Per qualsiasi altro motivo, il sistema nega i permessi dell'amministratore?
- 2.2 In Windows se funziona, perché in MacOS no?
- 3 riferimenti
Rimuovi la protezione da scrittura in Windows 10
- Premiamo sulla tastiera, il tasto Windows.

2. Apri il menu di avvio di Windows 10. Una volta lì, digiteremo execute, vedrai come appare un suggerimento dell'applicazione con quella parola, e premiamo il tasto Invio.
3. Apriremo un'applicazione e in essa scriveremo la parola "REGEDIT", quindi premere il pulsante Invio. Questo serve per aprire l'editor del registro di Windows. Apparirà il controllo degli account utente e ci chiederà se vogliamo eseguire tale programma, faremo clic su Sì.


4. Dopo aver aperto il registro di Windows (vedremo molte cartelle, provare a non modificare oltre a quello specificato qui), apriremo le cartelle nel seguente ordine per accedere al percorso che dobbiamo inserire: HKEYLOCALMACHINE-> SYSTEM -> CurrentControlSet -> Control -> StorageDevicePolicies.

5. Se all'interno della cartella di destinazione non troviamo il file "WriteProtect", procederemo a crearlo effettuando:
5.1-Fare clic destro: selezionare nuovo, quindi Valore di DWORD (32 bit). Una volta creato, facciamo clic con il pulsante destro del mouse e passiamo all'opzione di modifica (segui i passaggi dell'immagine: 1,2,3).

6. Riavvia il computer in modo che vengano apportate le modifiche, e il gioco è fatto! È possibile modificare / creare informazioni sui dispositivi di archiviazione.
Cosa fare se la cartella "StorageDevicePolicies" non può essere trovata nel nostro registro?
1.-Una volta all'interno dell'editor del registro di Windows, accedere al seguente percorso: HKEYLOCALMACHINE -> SYSTEM -> CurrentControlSet -> Control. Fai clic destro su questa cartella e otterremo un pannello di opzioni.

2.- Faremo clic su nuovo e poi su Password.

3.- Ci mostrerà una cartella alla quale dobbiamo rinominare come "StorageDevicePolicies". Una volta a questo punto vedremo che c'è un solo file all'interno della cartella, il che significa che dobbiamo creare "WriteProtect" in modo che tutto funzioni.

4.- Procedere alla creazione facendo: Fare nuovamente clic con il tasto destro del mouse -> Valore di DWORD (32 bit).

5.- Lo chiameremo "WriteProtect".
 6.- Una volta creato, facciamo clic con il pulsante destro del mouse e si passa all'opzione di modifica (seguire i passaggi dell'immagine: 1,2,3).
6.- Una volta creato, facciamo clic con il pulsante destro del mouse e si passa all'opzione di modifica (seguire i passaggi dell'immagine: 1,2,3).

7.- Riavvia il computer in modo che tutte le modifiche apportate abbiano effetto.
Fatto! Ora puoi salvare, spostare e modificare le informazioni nei file che sono stati protetti.
Rimuovi la protezione da scrittura in MacOS X
Nota: Ricorda che questo tutorial è realizzato con lo scopo che il tuo dispositivo ha il permesso di scrittura e per farlo in MacOS devi formattarlo, così perderai le informazioni che contiene il dispositivo. Quindi è un buon momento per il backup delle informazioni contenute nel dispositivo.
Il nostro dispositivo è protetto?
Dobbiamo verificare se il nostro dispositivo ha una piccola "leva" (detta anche HOLD), che abilita o disabilita la protezione da scrittura in MacOS X.

Per qualsiasi altra ragione il sistema nega le autorizzazioni di amministratore?
A volte il MacOS è pieno di virus e questo tende ad essere un motivo per cui si rompe. C'è anche una ragione per cui il sistema è disabilitato contro la scrittura.Ciò si verifica quando l'unità di memorizzazione utilizzata è più alcun gap.
In Windows se funziona, perché nessuno MacOS?
In generale si ritiene che tutti i computer funzionano nello stesso modo, e che i loro sistemi operativi non sono diversi tra loro. Beh, questo è lontano dalla realtà, Windows utilizza NTFS come file system, mentre Mac no.

Come si vede nelle due immagini, mentre Windows utilizza come formato NTFS file di default in MacOS usa ExFAT o piatto di avere i permessi di scrittura, modifica o cancellazione di contenuti.

Per arrivare a questo punto, seguire questi semplici passi:
1-We posizionare nella casella di ricerca sul vostro Mac e digitare "Utility Disco".

2-Selezionare l'applicazione indicata nell'immagine facendo clic.

3 mostra una schermata con tutti i dispositivi di archiviazione in esecuzione sul computer Mac. Selezionare il dispositivo e fare clic sull'opzione "Elimina".

4 poi andremo alla scheda "Formato", cliccando su di esso.

5 è un menu in cui vi daremo diverse opzioni per il formato del nostro dispositivo di memorizzazione (fase 1) implementerà. Questa volta useremo il primo elencato "Mac OS Extended (Journaled)" e dare un nome al dispositivo (fase 2). Quindi fare clic su "Elimina ...".
6-Clicchiamo su "Elimina", e Utility Disco automaticamente diamo il nuovo formato con il nome assegnato.
7-¡Listo! E il nostro dispositivo di archiviazione è disponibile per salvare, eliminare e modificare i file.
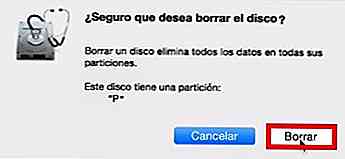
7-Clicchiamo su "Elimina", e Utility Disco automaticamente diamo il nuovo formato con il nome assegnato.
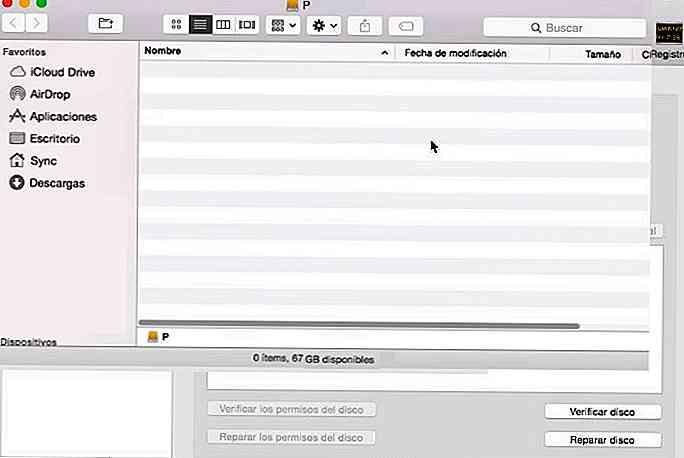
riferimenti
- Come disattivare la protezione da scrittura (senza data). Es.wikihow.com recuperato.
- Risoluzione dei problemi di un dispositivo USB su un Mac (senza data). Sandisk.com recuperato.
- USB-protetta (senza data). Social.technet.microsoft.com recuperato.
- Come si fa a rimuovere la protezione da scrittura su un disco (senza data). Thewindowsclub.com recuperato.
- Come faccio a rimuovere la protezione da scrittura? Recuperato da answers.microsoft.com.
- Scrivi la protezione. Recuperato da seagate.com



